
You should now see the text displayed on screen.Once you’re ready, click OK to close the window and save the text.Change the font, size, colour, opacity and more to get the desired effect, and add the text you’d like to be displayed in the ‘Enter text’ box at the bottom of the window.
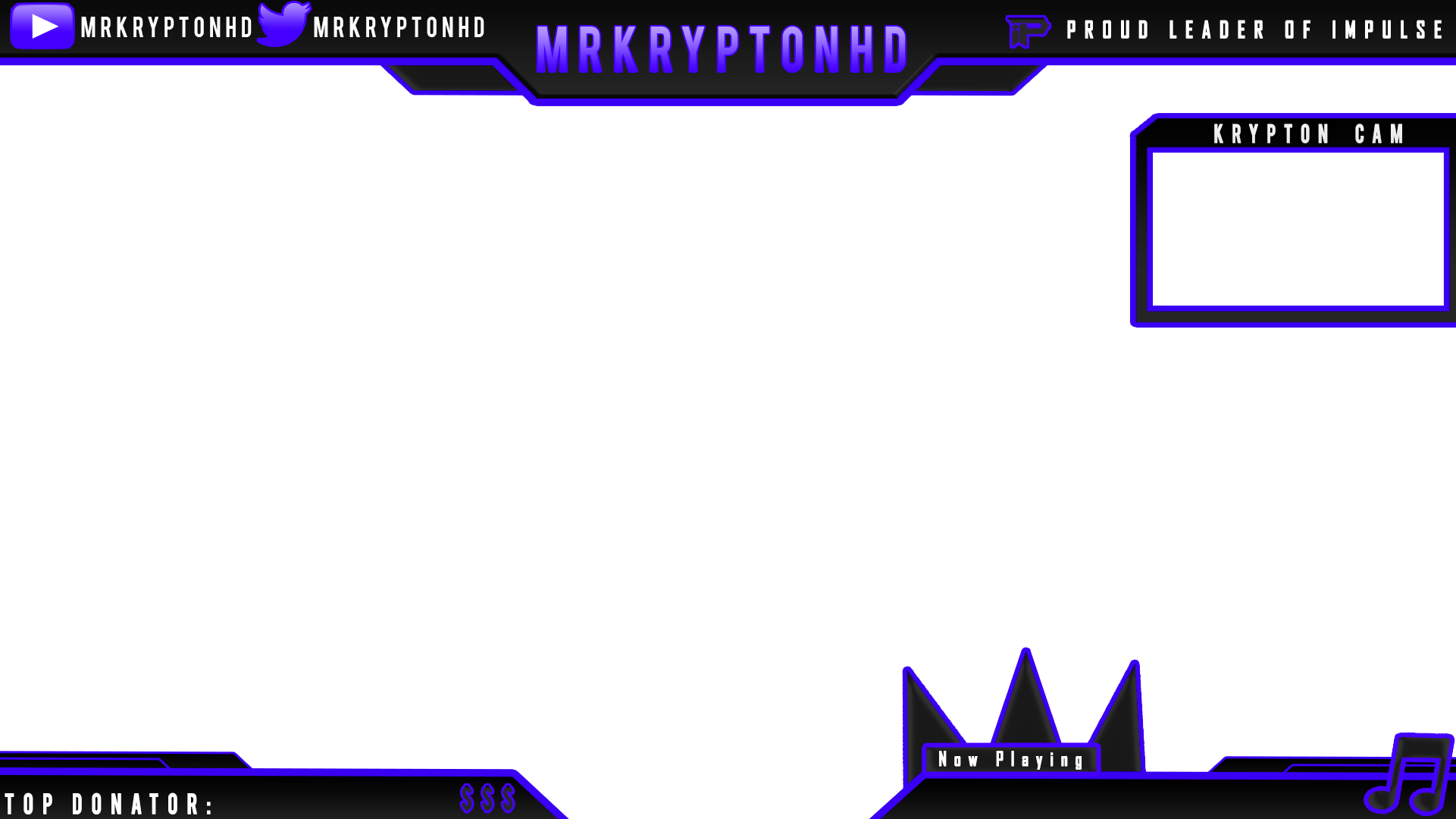
For example, if you want to include your Twitter handle, you’d call it “Twitter” and not “Follow me on Twitter: In the text menu, you can customise the look of your font. Enter a name for your text box – this is the name of the source, not the text that’s displayed.In the Sources menu, right-click and select Add > Text.Create a new Scene and be sure to include any game/webcam captures that you usually include in OBS broadcasts.The processes are very similar, but we thought we’d outline both below: Directly input text in OBS There are two ways to add text to a live stream: directly inputting it into OBS, or by designing custom text/logo and importing it as an image.


 0 kommentar(er)
0 kommentar(er)
