
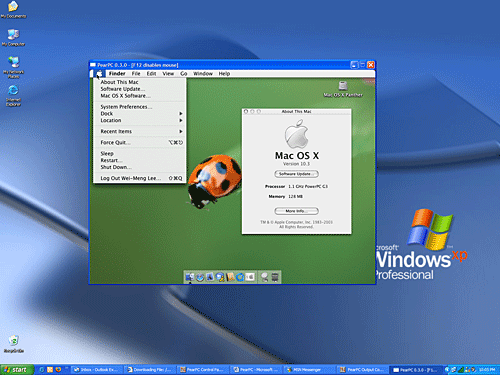
Subscribe to 9to5Mac on YouTube for more video walkthroughs Step 3: Click the Choose button next to the ISO image box, and select the ISO file downloaded in step 1. Step 2: Once the ISO download is completed, launch Boot Camp Assistant in Applications → Utilities and click Continue. Finally, click the 64-bit Download button to begin the Windows 10 ISO download. Next, select the desired language, and click Confirm. For Edition, choose Windows 10, and click Confirm. Step 1: Visit Microsoft’s Download Windows 10 Disc Image (ISO File) page.


This is always a good idea anytime you’re modifying the partition table. Note: Before you do anything, back up your Mac. Check out our full video walkthrough inside for the details. The installation can be a little time consuming, but it is by no means difficult. If you’re interested in installing Windows 10 on your Mac’s internal drive, you can easily do so by means of Microsoft’s Windows 10 ISO download and the macOS Boot Camp Assistant.


 0 kommentar(er)
0 kommentar(er)
